
CorelDRAW如何切割图片-深圳画册设计公司教程
CorelDRAW如何切割图片-深圳画册设计公司教程,我们在看到大家的朋友圈九宫格图片是切割成九张图,并且成功吸引了我们。朋友圈有多种大家可能有的时候对于常规的发发图都习以为常了,我们如何切割图片?CorelDRAW里面操作就十分简单,在我们做画册设计和封面海报设计,我们都可以用下面的方法简单快速的分割图片。这样我们可以在做设计的时候利用这种切割方法做出意想不到的效果,学会了就赶紧学以致用吧。
CorelDRAW如何切割图片-深圳画册设计公司教程
CorelDRAW如何切割图片-深圳画册设计公司教程,我们在看到大家的朋友圈九宫格图片是切割成九张图,并且成功吸引了我们。朋友圈有多种大家可能有的时候对于常规的发发图都习以为常了,我们如何切割图片?CorelDRAW里面操作就十分简单,在我们做画册设计和封面海报设计,我们都可以用下面的方法简单快速的分割图片。
1、打开CorelDRAW X8软件,导入要分割的图片。

2、找到工具箱中的图纸东西,而且先设置好图纸的行数、列数(若要将图片等分12份,队伍数可设置3和4),记住,有必要是先设置后制作才能够,反之则无效。

3、按Tab键(体系会依照你的绘图先后顺序逐步选取目标),选中图片,履行“目标>PowerClip>置于图文框内部”指令,当呈现黑色粗箭头时,单击表格,完成图框准确取舍。

4、放进去之后的图片是组合的,所以单击特点栏上“撤销群组目标”按钮。

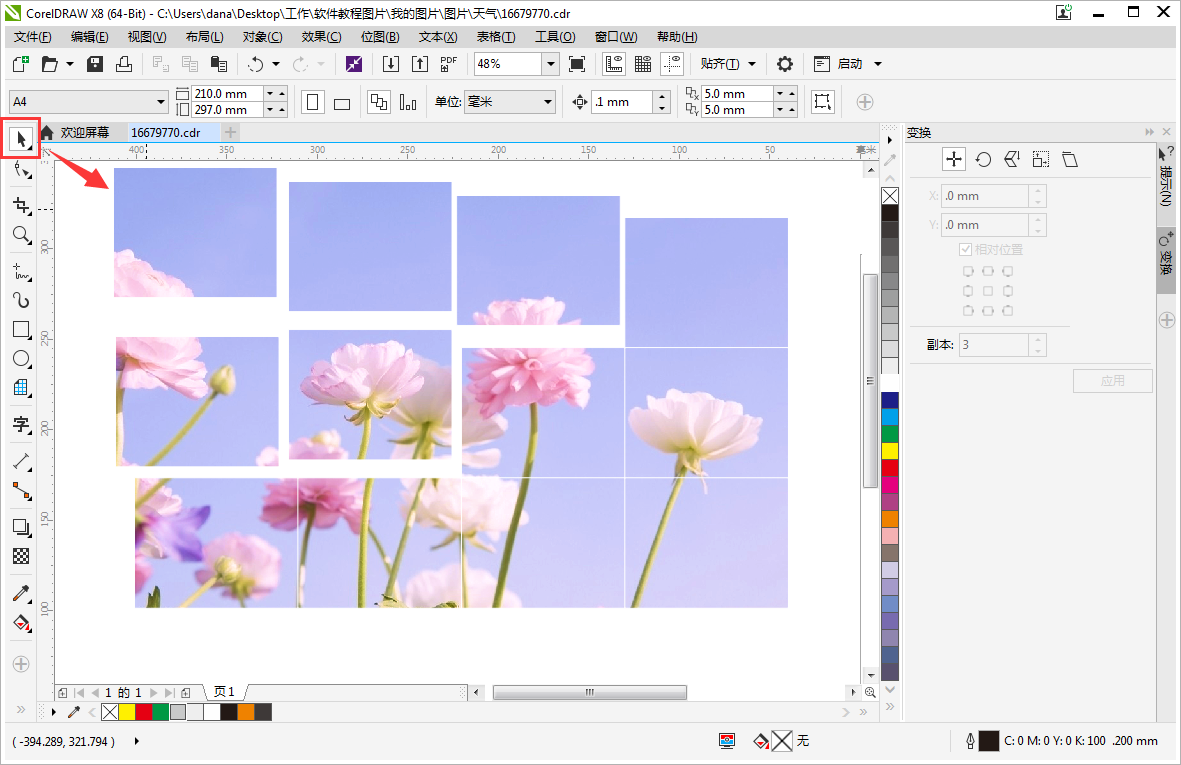
这样我们可以在做设计的时候利用这种切割方法做出意想不到的效果,学会了就赶紧学以致用吧,希望对你带来一点点小帮助,如有疑问可以咨询深圳美创品牌设计有限公司(0755-32856968)


